Email Signatures
Thanks for taking the time to format your email signature to match the overall brand of Holy Cross Medical Center. Below you will find step-by-step instructions that will make the process as straightforward as possible.
Step 1:
Download the logo that represents the location you work, you’ll need this in one of the steps so save it somewhere on your computer that is easy to find. To download, simply right-click on the image you want to download and select ‘Save Image As’.
If you are a manager that oversees employees and services in more than one location, please use the Holy Cross Medical Center Logo. If you work for a department of Holy Cross Hospital, please use the Holy Cross Hospital logo. If you work for a specific clinic, please use the appropriate logo. If you are unsure, email marketing@taoshospital.org and we will help you in choosing the correct logo.

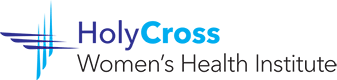



Step 2:
Click on the ‘settings’ icon in the top right corner of Outlook.
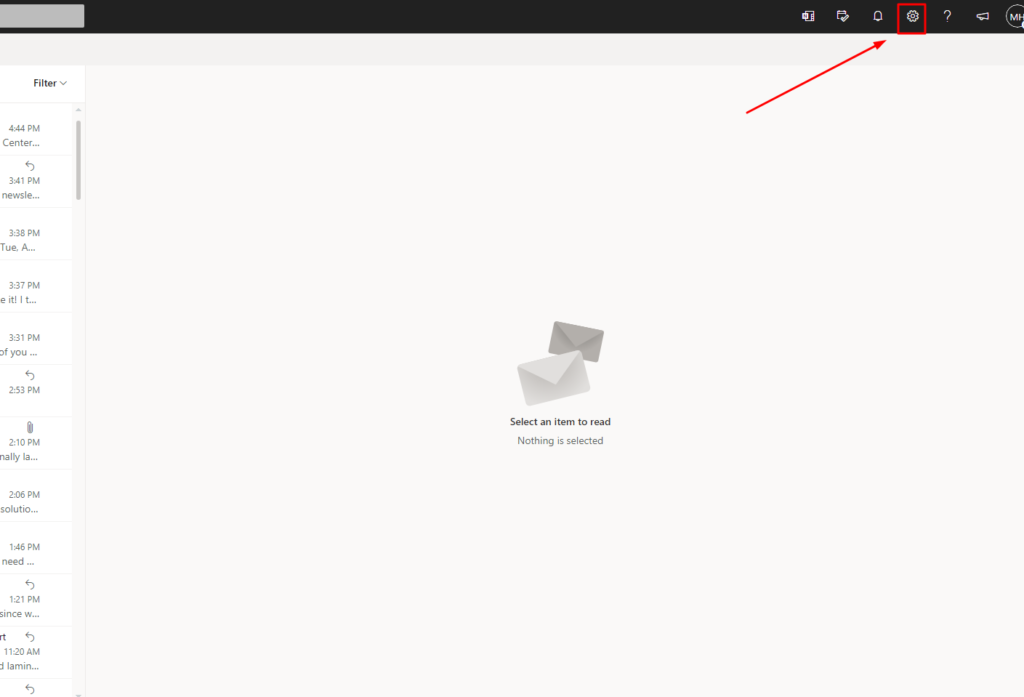
Step 3:
Click on ‘View all Outlook settings’ in the lower right.
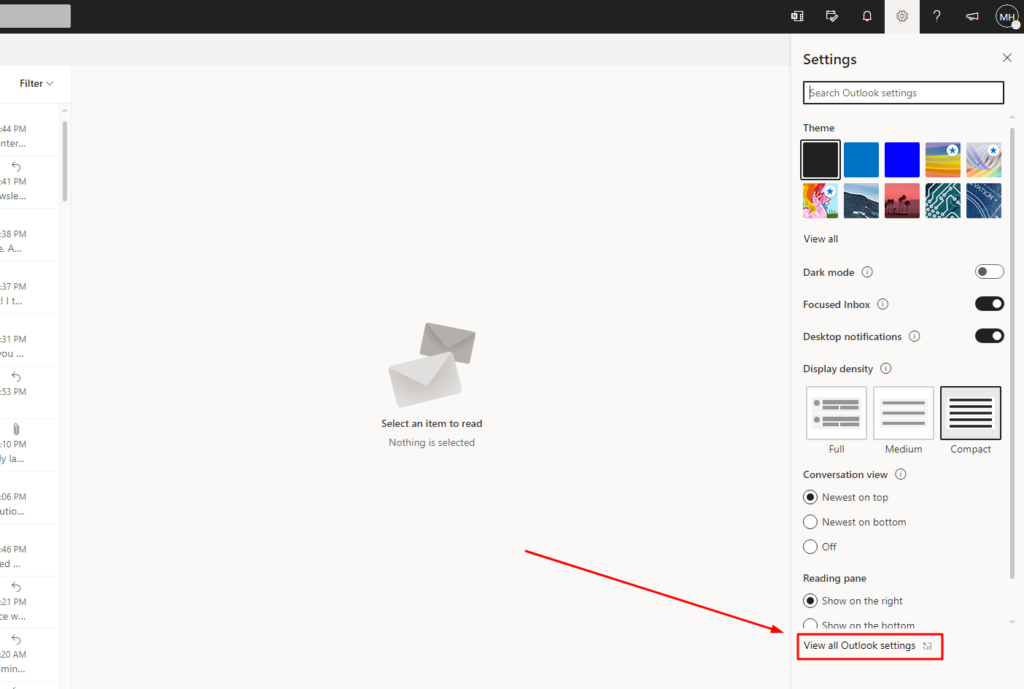
Step 4:
Click on “Compose and reply”
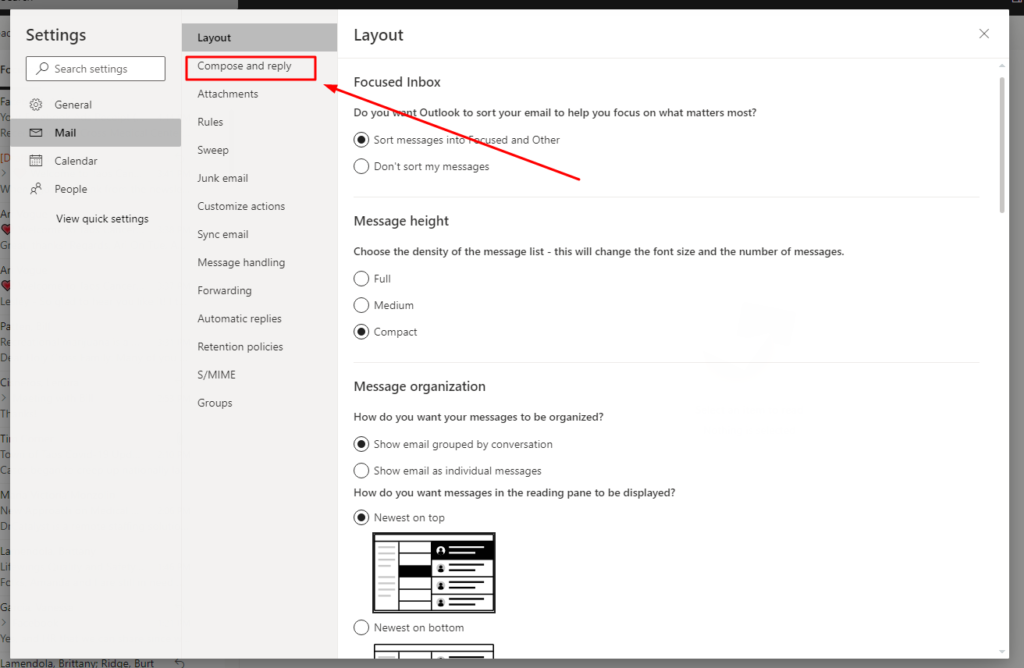
Step 5:
Name your email signature.
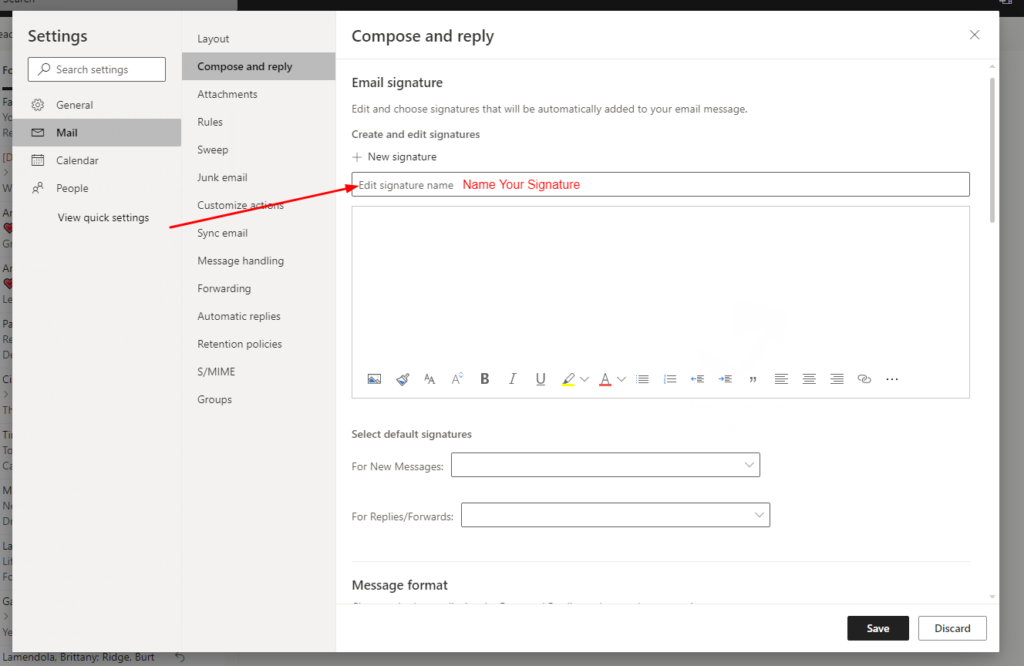
Step 6:
Fill out your signature using the following example as a template. You can also copy and paste the following text to get started. Make sure when you paste it, you right click and select ‘paste as plain text’.
First Last, Credentials and/or Title (if necessary) | Location Name, Department (if necessary) | Email@TaosHospital.org | 1.575.555.5555
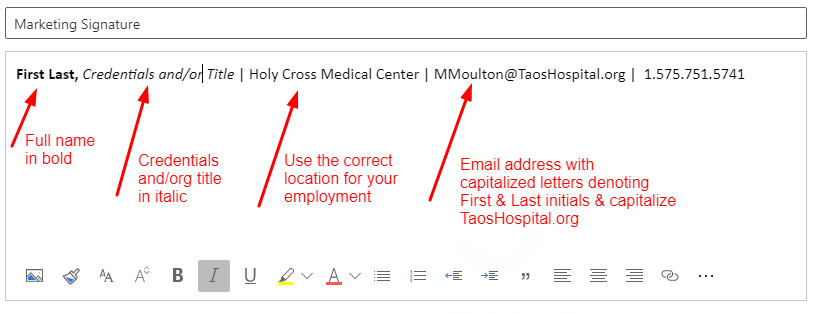
You don’t have to include credentials or title if you don’t think it’s necessary, but if you do, please italicize them.
If you work for a department of a location, please include the department name in italics after the name of your location. For example: Holy Cross Hospital, Physical Therapy & Rehabilitation
If you have multiple phone numbers please include them like the following example:
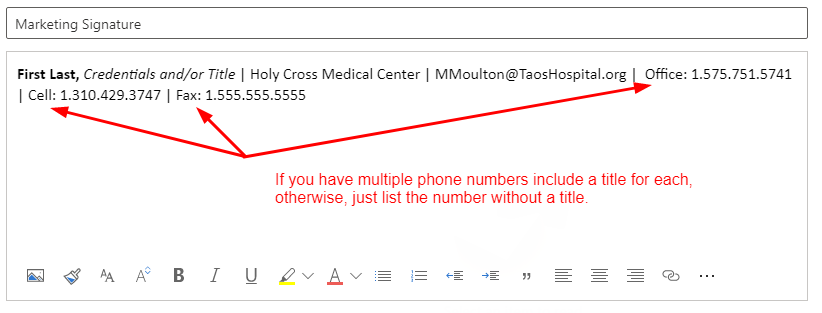
After you have created the content for your signature, select the entire signature, and change the font to ‘Calibri’. We know that many of you will want to choose a ‘fun’ font, but in order to keep everything uniform with the brand, we want everyone to use ‘Calibri’ as the font for their signature and the body text of their email.
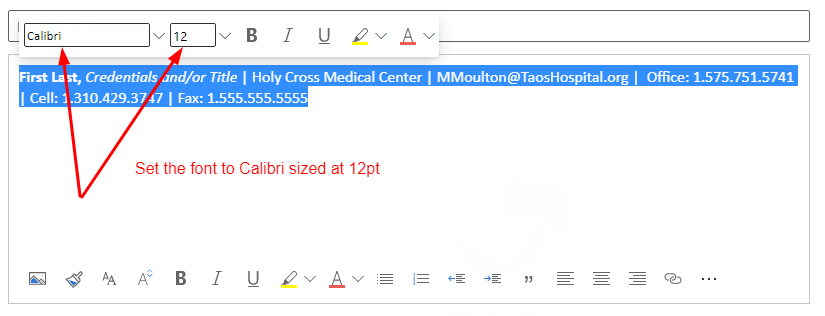
Step 7:
With so many people using their phones for email these days, it’s worth taking the time to make your email address and primary phone number clickable on phones. This allows people to click on your email address and open it to compose a new message or add you to their contact list, and when you use it on a phone number it allows them to click the number and it will automatically dial the number.
Start with your email address
7.a: Select your email address and click the little ‘link’ icon in the lower right of the text editor.
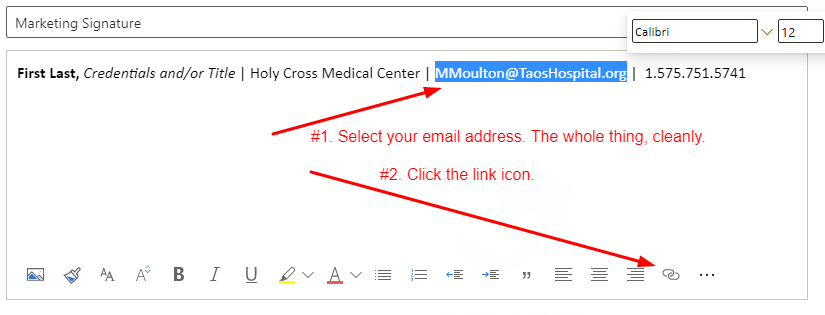
7.b:
In the ‘Web address (URL) text box enter “mailto:” followed by your email address, It will look like the following:
mailto:YourEmailAddress@TaosHospital.org
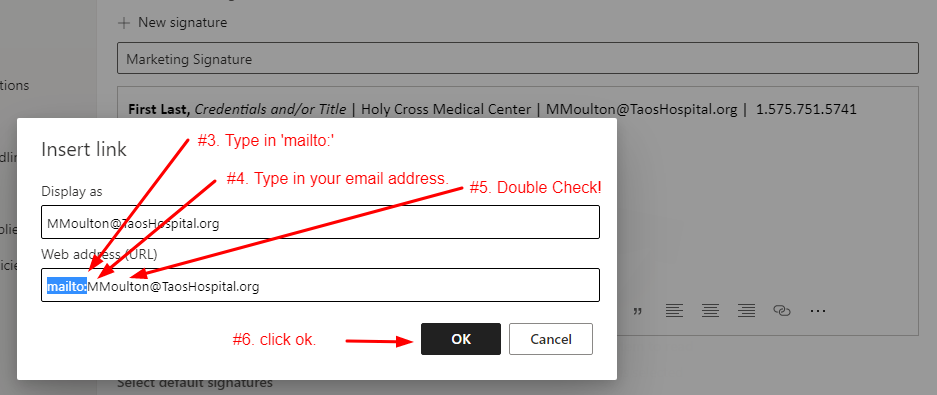
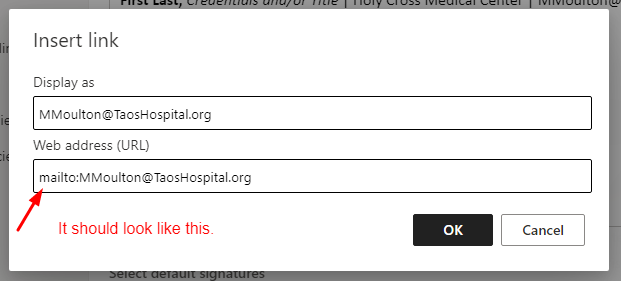
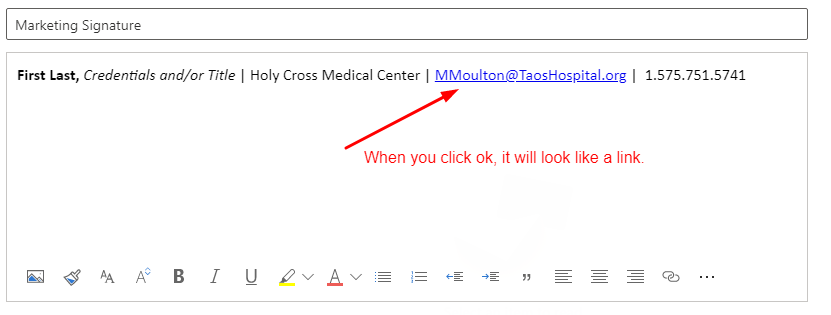
Now let’s set up your phone number as a link
7.c: Select your phone number and click the little ‘link’ icon in the lower right of the text editor.
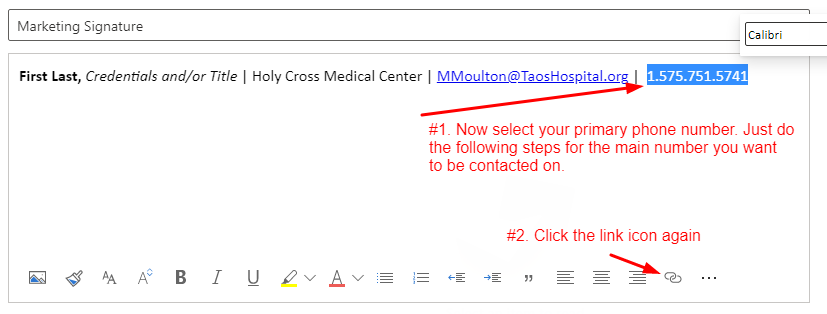
7.d: In the ‘Web address (URL) text box enter “tel:” followed by your full telephone number, It will look like the following:
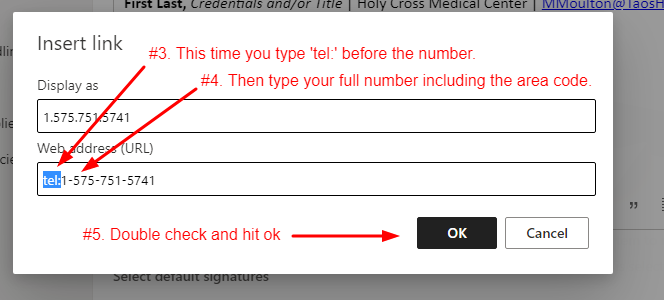
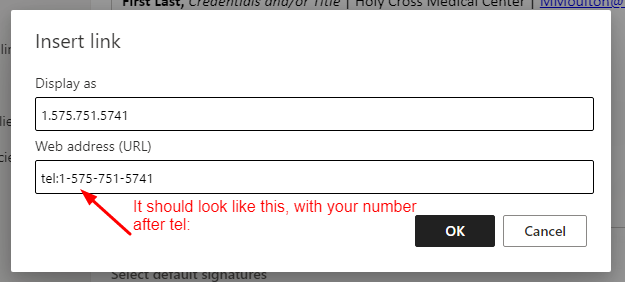
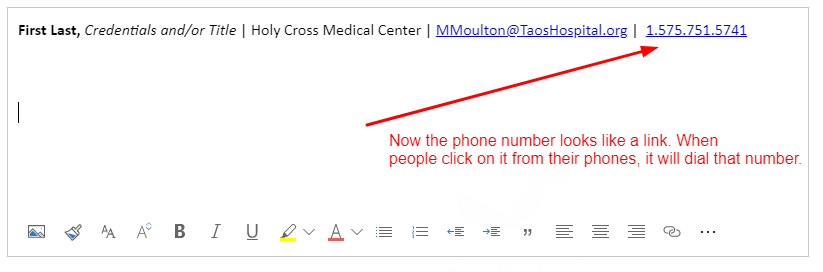
Step 8:
Remember the logo you downloaded in Step #1? This is where we use it. Start by creating a new line under the signature text by hitting enter, then click on the little picture icon in the lower-left corner of the text editor.
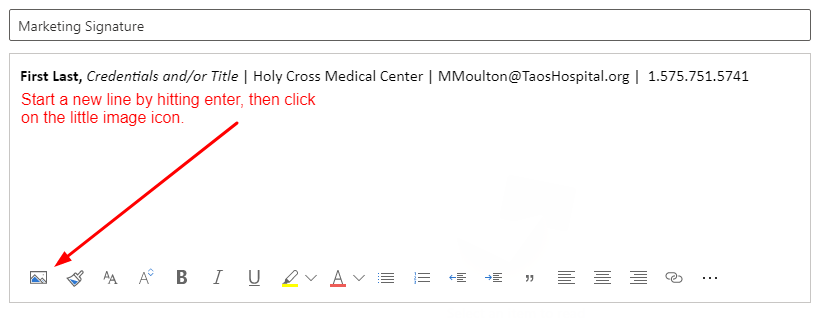
In the window that pops open, navigate to the image you downloaded in Step #1, select it and open it. If you followed the steps right and remembered to start a new line under the signature it should look like the following example. Note: Do note adjust the size of the logo, it is already the correct size.
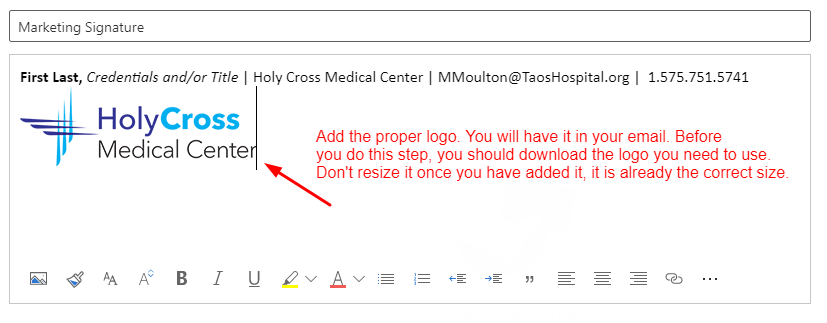
Double check that everything looks correct.
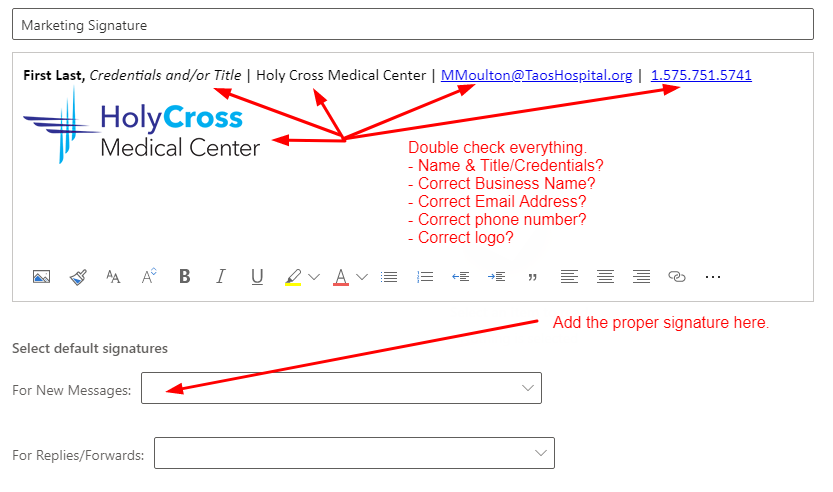
Now save your changes by clicking on the ‘save button’.
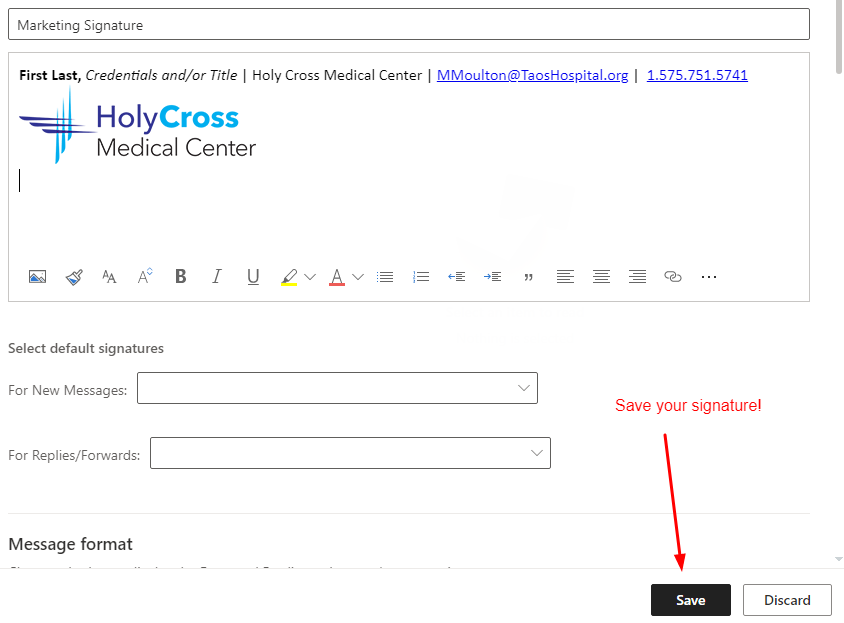
Step 9:
After you save your signature, you will choose to add the signature to ‘For New Messages’ below the text box. Don’t forget to hit ‘Save’ when the button pops up.
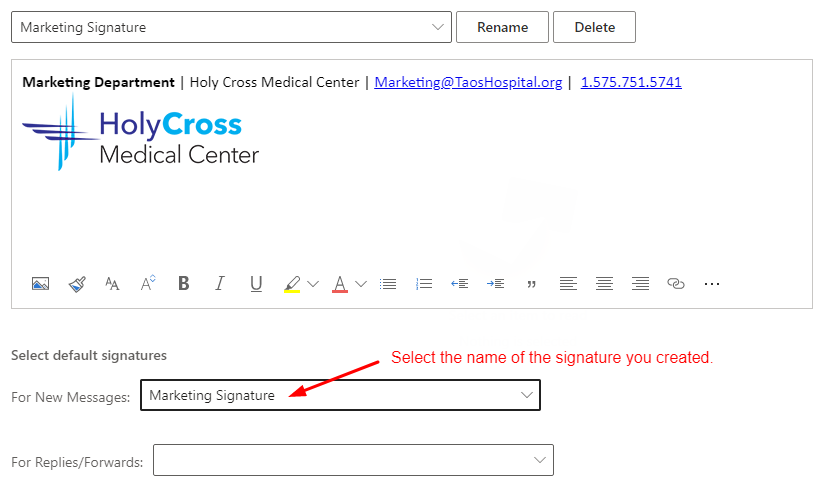
Step 10:
We’re not done yet! There is one final option that Outlook offers, and that is for a secondary signature that shows up in replies. We don’t need the logo to show up anymore, but we do want your signature to be seen so that everyone knows who sent the email.
Start by selecting just the line of text that makes up your signature and copying it. You can either use (shift + c) or you can right-click and copy.
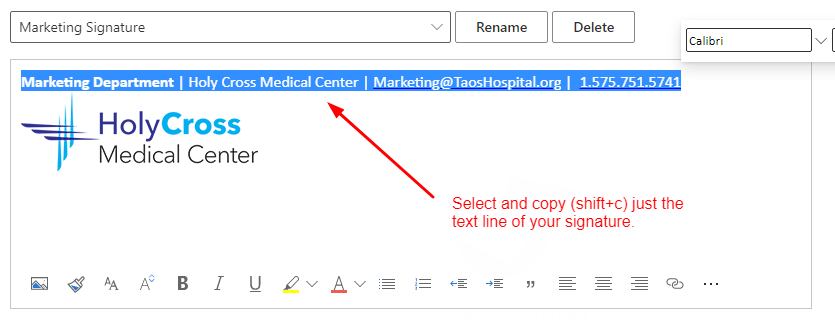
Now click on ‘New Signature’, create a similar name but add ‘Reply’ at the end. Paste the content that you copied into the text editor. You can either use (shift+v) or right-click and ‘paste’. Don’t forget to save.
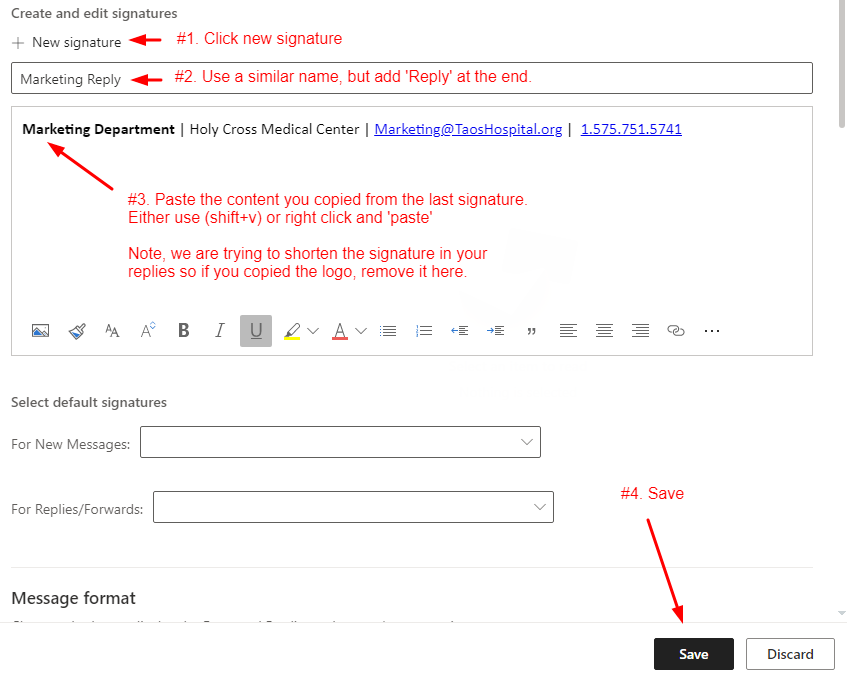
After you save the new ‘Reply’ signature, click on the ‘For Replies/Forwards’ drop down and select the new ‘Reply’ signature you created. Don’t forget to hit the ‘Save’ button.
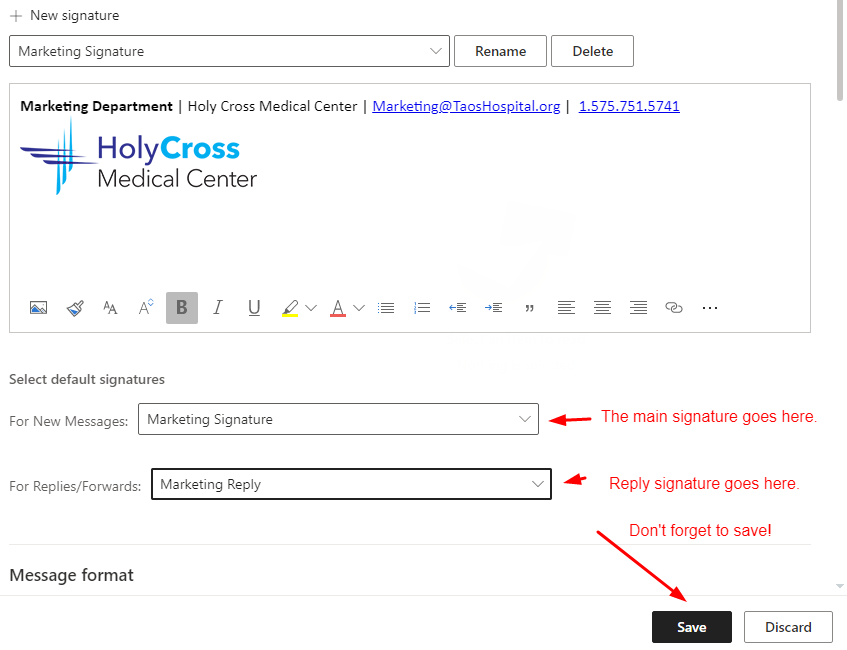
Step 11:
For the final step, scroll down to the section that says ‘Message format’ and change the font to ‘Calibri’. We suggest keeping the size at 12pt so that the content doesn’t take up too much space in your emails and if you do increase the size, don’t exceed 14pt. Make sure you ‘Save’ your changes.
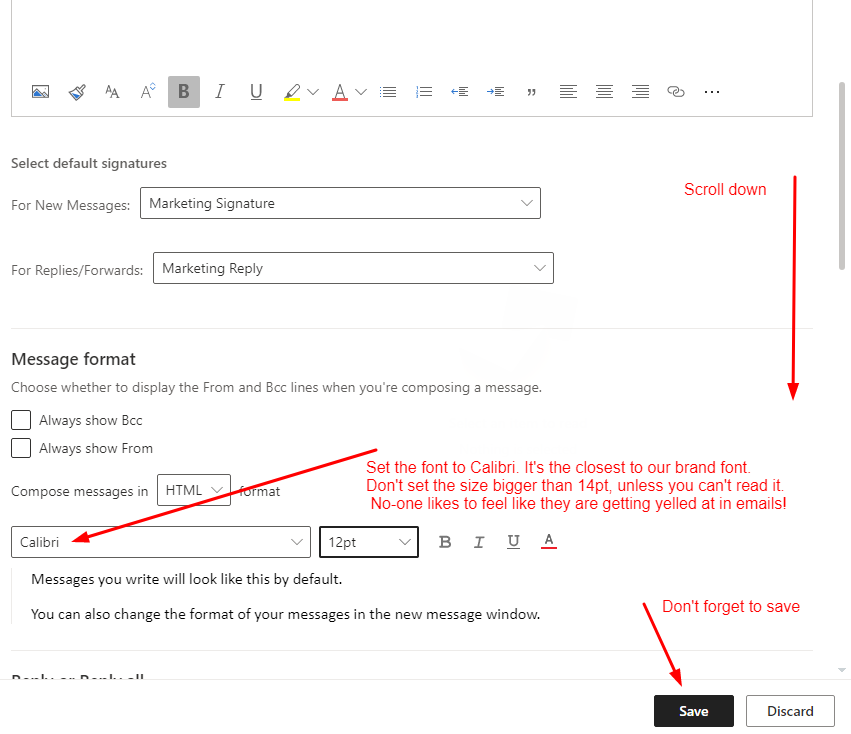
Verify that everything looks correct.
If you followed all of these steps, your email content and signature will be neat and tidy like the following example.
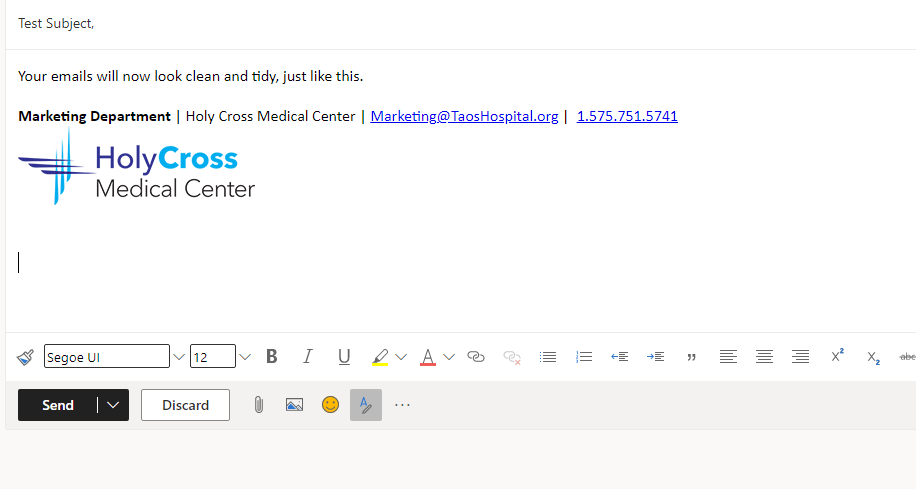
If you have any issues or questions email marketing@taoshospital.org.
